Archive
Archive for the ‘audience-is-language-learning-center-temp-staff’ Category
FAQs for issues with Respondus Lockdown Browser
2014/02/18
Leave a comment
- New to Respondus Quizzes? Read the CTL’s write-up.
- No Photo ID (Niner ID or other state-issued)? Use the reception desk camera to take a photo with sheet, like below, we will forward it to the teacher for verification.

- Issues with starting:
- Respondus won’t open: How to bypass a Moodle Popup Window when using Respondus lockdown browser
- Test won’t open and you get a warning
- in Moodle that this test must be run in Respondus Lockdown Browser? Close your regular web browser and double click on the desktop on the Moodle Lockdown Browser Icon:
 , then go to Moodle2 from in there.
, then go to Moodle2 from in there. - in Respondus that “No more attempts are allowed”, but the student has not made any attempts yet and the quiz closing date is long in the past: contact the teacher to check whether the quiz needs updating.

- in Moodle that this test must be run in Respondus Lockdown Browser? Close your regular web browser and double click on the desktop on the Moodle Lockdown Browser Icon:
- Issues with Audio:
- Students are advised to test the headsets before entering Respondus Lockdown browser assessments:
- Start Audacity from the desktop, click record: if you say something, you must see something;
- Play back to test the speakers. Hear nothing? Try the volume knob:

- (More detail here).
- Rewind-audio may get you stuck – to fix, next-page, then back (reloads page). More info: How to workaround Moodle quiz audio not playing to the end in Respondus Lockdown Browser
- How to bypass a Moodle Popup Window when using Respondus lockdown browser
 If no audio and error “pluginfile” flashes when clicking “Next”and back: notify permanent staff.
If no audio and error “pluginfile” flashes when clicking “Next”and back: notify permanent staff.
- Students are advised to test the headsets before entering Respondus Lockdown browser assessments:
- Issues with Writing:
- Lost the
 ?
?
- Clicking around nearby where it was may bring it back.
- Or
 , quickly cancel (gets you out of lockdown browser), new attempt from desktop shortcut.
, quickly cancel (gets you out of lockdown browser), new attempt from desktop shortcut. - Learn to use the installed US-international keyboard shortcuts.
 .
. - more info: Problems with accented characters in Respondus Lockdown Browser
- If your keyboard stops typing in English in a Respondus lockdown browser quiz…
- Lost the
- Issues with finishing
- If the test won’t submit, start Respondus lockdown browser on a different computer to see whether you can resume your attempt there.
- More issues? Let us know in the comments here.
If your keyboard stops typing in English in a Respondus lockdown browser quiz…
2014/01/24
Leave a comment
- Short answer
- press key combination LEFT ALT + SHIFT, then try typing:
- Are you back at typing in English?
- If not, repeat, until you are.
- If yes: Do not rejoice too soon. Try inserting a character with the Respondus Lockdown Browser accent bar. If it only inserts a “?“, then repeat also, until this works also.
- Long answer
- The Respondus Lockdown browser blocks use of most key combinations, but not this default combination on Windows for switching keyboard languages (and it cannot – the user may need access to other language keyboards for the quiz!).
- A user may inadvertently have switched the keyboard from the default (which works fine in most language quizzes in Respondus).
- The Respondus Lockdown browser hides the language toolbar near the notification are in the lower right, so the change is not obvious, and also cannot be undone from the menu there.
Layout of the Language Resource Center (LRC)
2014/01/22
3 comments
The numbers in the layout correspond to the numbers we posted (to facilitate teacher and student orientation and to aid in LRC temp staff troubleshooting) on the computer monitors and also (for IT staff) to the number part of the underlying computer names which can also be displayed in the classroom management systems NetOP School and Sanako Study 1200 on the teacher computer (32).

How to work around “Audio init failed” when recording in MyLanguageLab
2013/11/12
Leave a comment
- If you see this (or similar errors):

- Try running the browser tune-up,

- check for any new software versions (you can update Java, unfortunately only for your current session on this computer)
- finally run the voice recording setup wizard to check for results.

- Suggest you do this before entering a homework assignment, since a timer may be keeping running while you troubleshoot
How to workaround Moodle quiz audio not playing to the end in Respondus Lockdown Browser
2013/10/26
Leave a comment
- Problem:
- Workaround:
- At the bottom of the page, click
 , or use the Quiz navigation
, or use the Quiz navigation  to browse to another page.
to browse to another page. - On the Submit page, click “Return to attempt”, or on another quiz page, use once more the “quiz navigation” to browse back.

- This seems to refresh the page, including the audio players, without erasing answers you already inputted.
- At the bottom of the page, click
How to book a resource in Office365–the ultimate training…
2013/10/14
Leave a comment
Don’t worry about uppercase letters when logging in to post an issue to the online Helpdesk
2013/10/03
Leave a comment
- The username input for our helpdesk system login is set to write uppercase letters, and this cannot be changed:

- Once you have made sure that your keyboard is indeed not set to uppercase (caps lock on, see light in upper right), which it most ikely is not, you can ignore the uppercasing, proceed as normal with entering your password.
- If you get a login error, it is not because of the uppercasing. Rather, you may have mistyped something else. A good strategy (when nobody is looking over your shoulder, that is) is to type your password somewhere else (word, notepad, google search box) where is it visible and copy/paste it onto the Password field.
How you can report and get help with non-LRC-related computer issues
2013/10/02
Leave a comment
- First try to talk to temporary and permanent staff in the LRC. However, Computer issues that cannot be resolved within the LRC need to be reported to ITS – unless they are already known issues.
- To make it easy for you to check for known campus-wide issues, I added the ITS alerts to the bottom right of the LRC homepage (
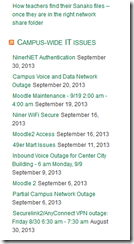 ). Depending on when this feed was last updated (simply refreshing the LRC homepage may NOT update it), you may also have to click on the title of this section, “Campus-wide IT issues”, to view the most recent updates.
). Depending on when this feed was last updated (simply refreshing the LRC homepage may NOT update it), you may also have to click on the title of this section, “Campus-wide IT issues”, to view the most recent updates. - If you find out this way that need to report an issue to ITS, you can find ways to contact them in the upper right corner of my blog:





